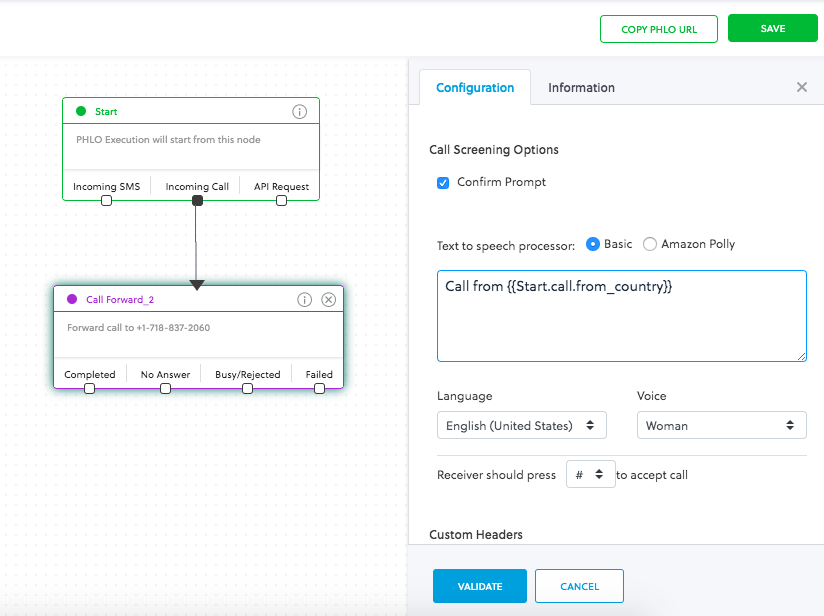Call Forwarding
Setting up call forwarding with PHLO is a two-step process:
-
Create a PHLO with call forwarding rules.

-
Attach the PHLO to the phone number to which you want to forward calls.
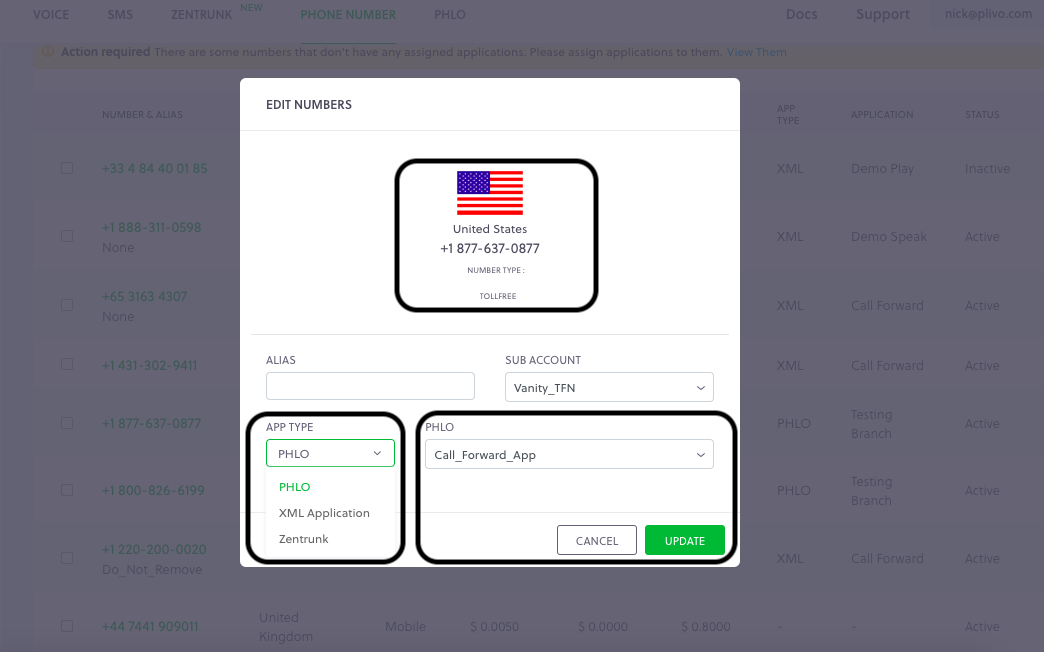
Create call forwarding rules
To get started, visit the PHLO page on the Plivo console, then click on Create New PHLO.
- On the Choose your use case overlay, select Call Forwarding, then click the Create Application button to display the PHLO canvas.
- Click the information (“i”) icon at the top of the Call Forward_1 node to display the Information panel, then click on the Configuration tab at the top of that panel.
-
Edit the forwarding details. From sets the caller ID of the caller, and is set by default to the variable {{Start.call.from}}, which contains the caller ID sent by the carrier.
Note: You may choose to edit the field and replace it with a static phone number. If you do this, the static phone number will be the caller ID on all forwarded calls. -
Update To to the destination number for the forwarded calls.
Note: Enter the destination number with country code. To enter multiple numbers, separate them with commas. - Click on Validate to save your settings.
- Optionally, edit the PHLO name in the top left corner.
- Click the Save button to save the PHLO.
Attach the PHLO to a phone number
A Plivo trial account comes with a free phone number from the country from which you signed up. To check your phone numbers, click on the Phone Numbers icon in the console.
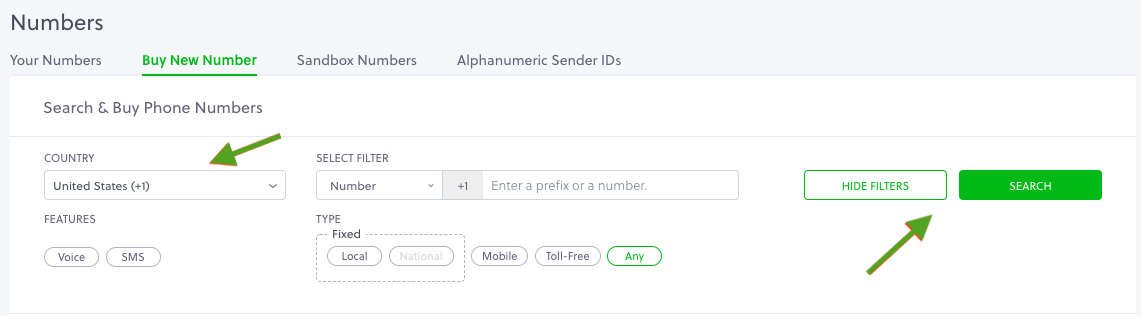
If you’re using a free trial account you must verify (sandbox) your destination number, unless you use the phone number you used for signup verification as your destination number. We require this as a security measure to avoid abuse. To sandbox a number in a Plivo trial account, visit Phone Numbers > Sandbox Numbers and click on Add Sandbox Number.
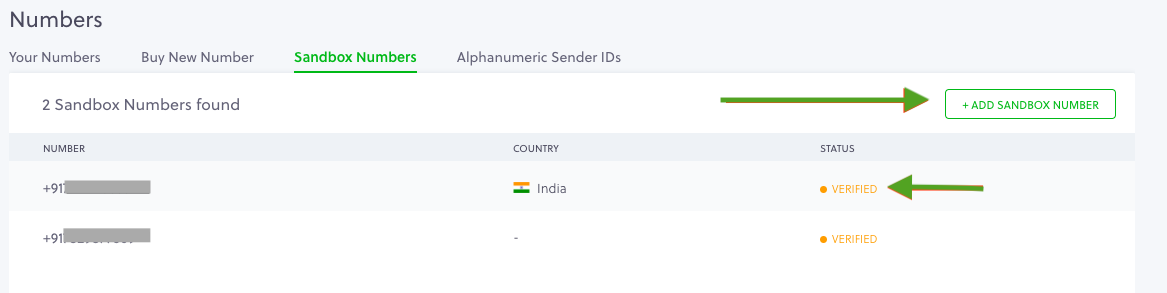
From your list of active numbers, click on the one you want to use, then:
- From the Application Type drop-down, select PHLO.
- From the PHLO Name drop-down, select the forwarding application you created.
- Click on Update Number and your call forwarding rules are live.
Test call forwarding
Make a phone call to your Plivo number using the whole number, including country code. The call should be forwarded to the destination number.
It almost goes without saying, but don’t use the destination number that you used in the forwarding application to make the test phone call. That would create a loop and your test call would not complete.
Call forwarding features
Since your call forwarding application is powered by PHLO, you can edit your application and add features from the PHLO canvas. Changes you make to an existing PHLO take effect as soon as you save the application.
Forward to multiple phone numbers
You can forward your phone calls to multiple phone numbers, SIP endpoints, or both. To do this, open the PHLO and edit the To field. Add multiple destinations separated by commas.
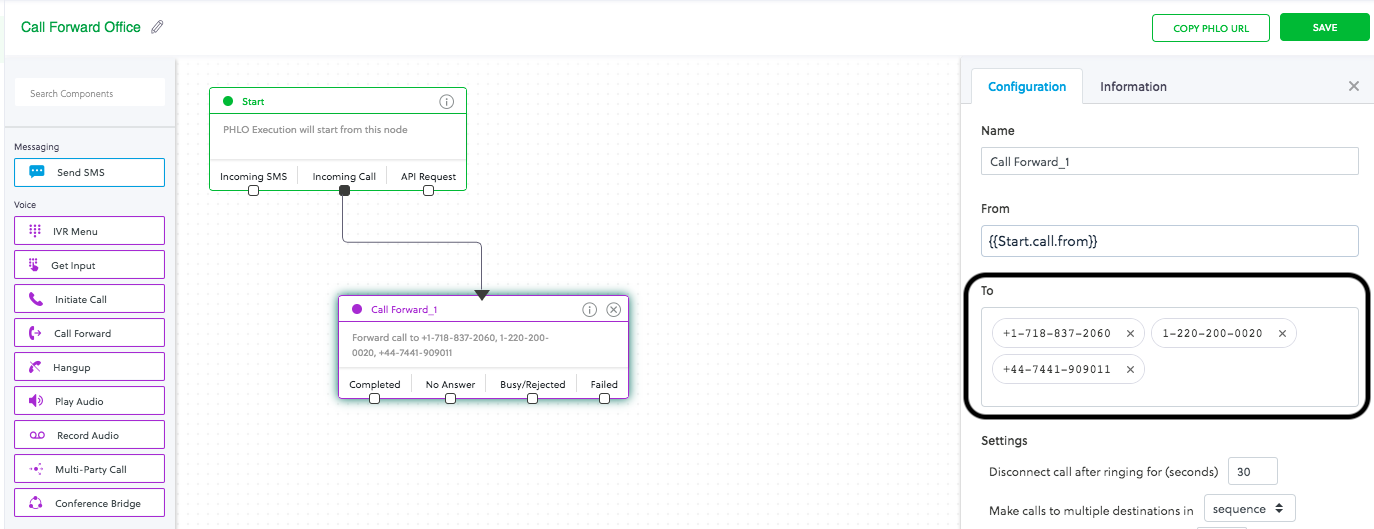
Simultaneous or sequential ring
When you specify multiple destinations, you can make the To numbers ring simultaneously or sequentially. On the Configuration tab, under Settings, set Make calls to multiple destinations in to either parallel or sequence. You can choose for how long each number rings with the Disconnect call after ringing for setting.
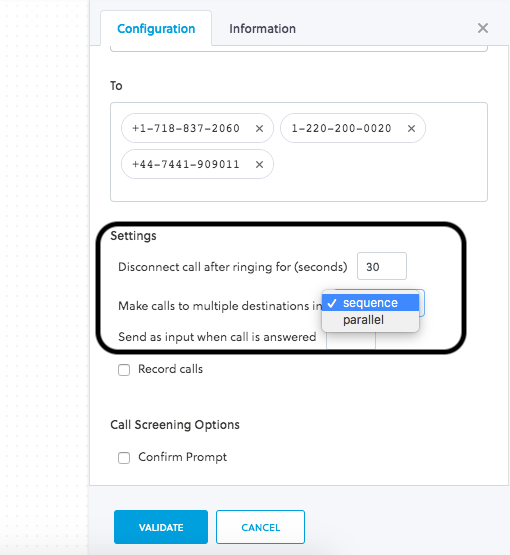
Record calls
Select the Record Calls checkbox to record phone calls.
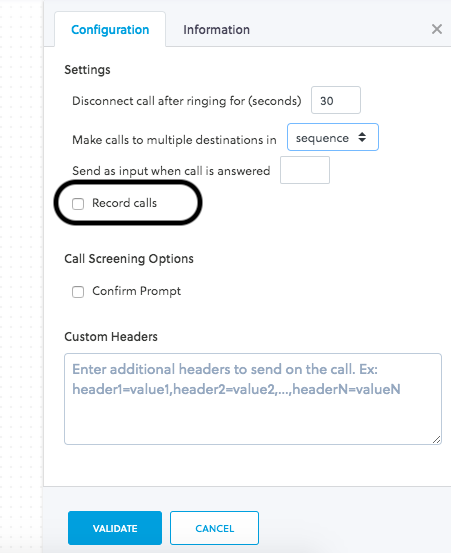
Set up voicemail
You can set up voicemail rules based on the end state of the call: Completed, No Answer, Busy/Rejected, or Failed. To do that:
- Drag and drop the Record Audio component onto the canvas and view the Configuration panel.
- There are two ways to set up your message:
- Text to speech: Click on the Speak Text tab under Configuration. Type the message you want to leave and select the language and voice you want to speak the message. Plivo will convert the typed text to voice and play it to the caller.
- Audio recording URL: Click on the Upload File / URL tab under Configuration. Upload a prerecorded message in the form of a URL or drag an audio file onto the upload box.
- Click the Validate button to update your voicemail settings.
- Draw lines from the Call Forward_1 node, from the No Answer, Busy/Rejected, and Failed states, to the Record Audio_1 node, then click Save.
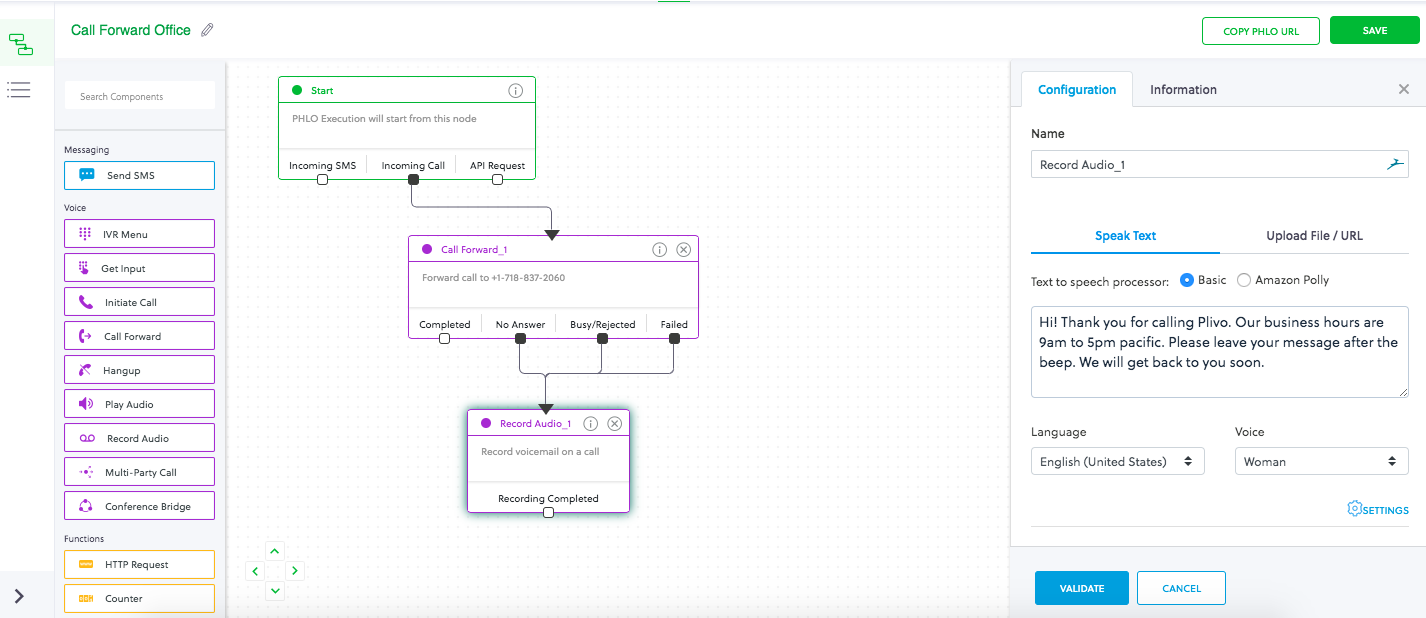
Block incoming calls
You can block incoming calls from a specific incoming phone number or a country. To do that you can use the Branch component, which lets you compare values. To block calls, compare either the From number or the two-letter ISO-3166-1 alpha-2 country code for the country.
-
Drag and drop the Branch component onto the canvas.
- In the Configuration tab
-
For Variable to compare, enter the value you’ll receive on the call.
- To compare the caller ID, enter {{Start.call.from}}
- To compare the country code, enter {{Start.call.from_iso2}}
- For Operation, select “Is equal to.”
- For the value to compare:
- For caller ID, enter the caller ID you want to block — for example, 1-220-200-0000.
- For country code, enter the code for the country you want to block — for example, NG for Nigeria or PH for the Philippines.
-
- Click Validate to save the settings.
Now the branch node will have two output states:
- No Match: When the values don’t match
- CONDITION1: When the condition matches
-
Connect the Incoming Call state of the Start node to the Branch node.
-
Connect the No Match state of the Branch node to a Call Forward node.
-
You can either leave the CONDITION1 node unattached or attach it to a Hangup node. Calls will be blocked in either case.
Block phone number setting:
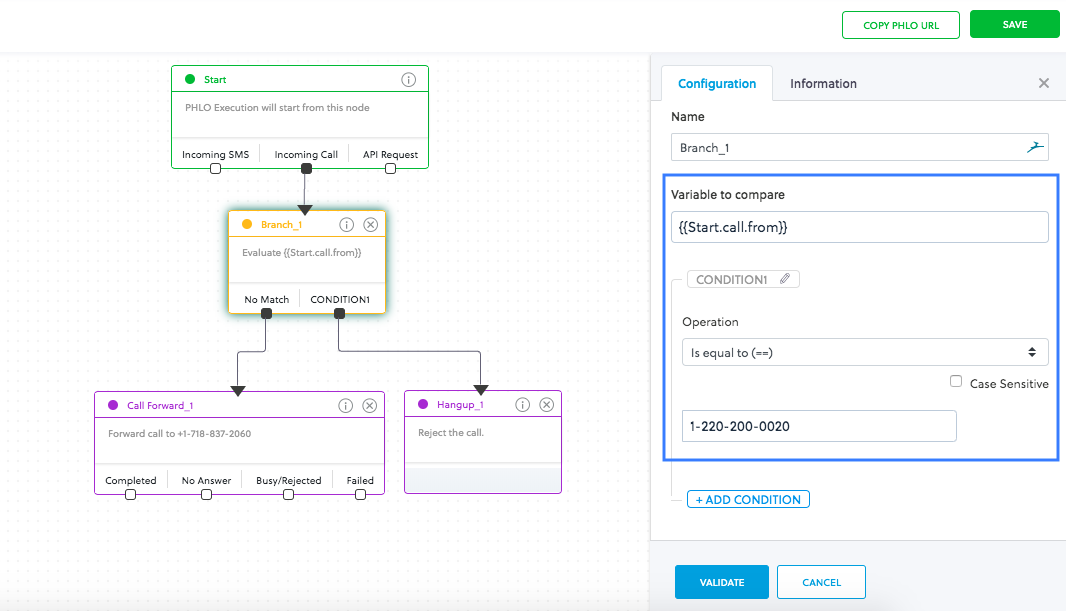
Block country setting:
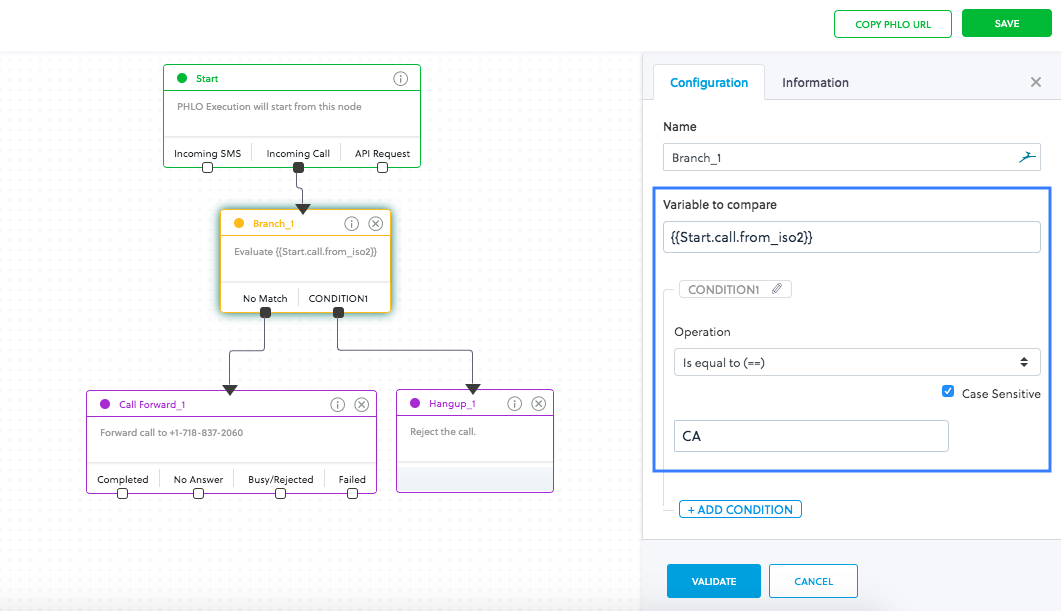
Play custom greeting
You can play a custom greeting to callers either via text to speech or a recording.
-
Drag and drop the Play Audio component on to the canvas.
-
On the Configuration tab, use either
-
Text to speech: Type the message you want to leave and select the language and voice you want to speak the message. Plivo will convert the typed text to voice and play it to the caller.
-
Audio recording URL: Click on the Upload File / URL tab under Configuration. Upload a prerecorded message in the form of a URL.
-
-
Click on Validate to save the settings
-
Attach the Incoming Call state of the Start node to the Play Audio node.
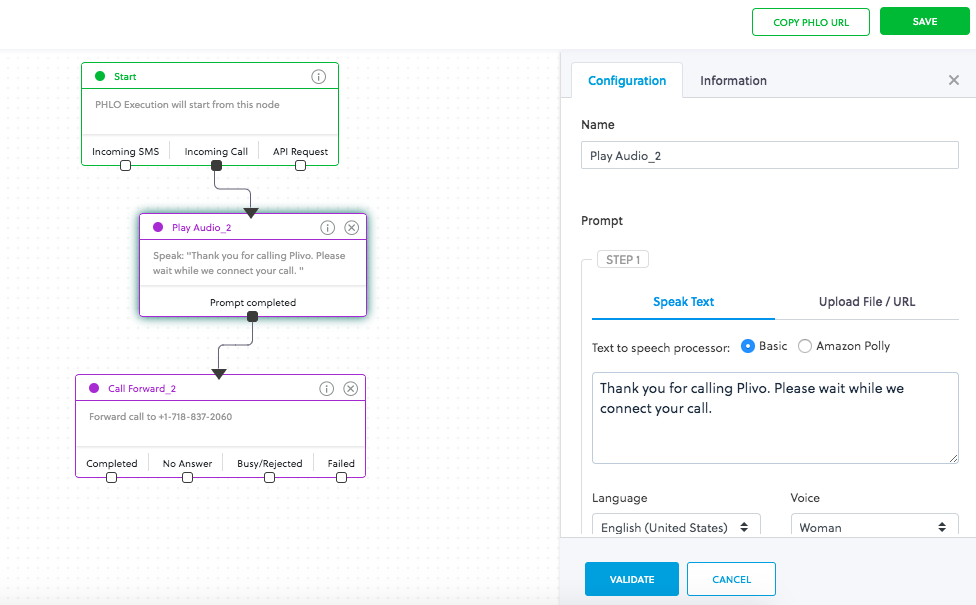
Call whisper
Call whisper plays a message to the receiver before they answer the call. The receiver can press a confirm key to answer the call.
- Drag and drop the Call Forward component onto the canvas.
- On the Configuration tab, under Call Screening Options, tick the Confirm Prompt checkbox.
- Enter a message, select the language and voice to use, and select the confirm key from the drop-down list.
- Click on Validate to save the settings.