Phone System IVR using .NET</spam>
Overview
Interactive voice response (IVR) systems let incoming callers access information and find contacts via a menu of prerecorded messages, without having to speak to an agent, and let you automate polling via outgoing calls. Callers and call recipients can respond to prompts via Touch-Tone keypad presses or speech recognition. IVR systems can handle larger call volumes than operators and reduce costs associated with customer service.
Common IVR use cases include:
- Auto-attendant: You can replace a receptionist with an IVR system that routes calls to agents during business hours and accepts voicemail when no one is available.
- Call center: You can route calls coming in to call centers to the appropriate representatives based on user input.
- Surveys, polling, and voting: You can implement IVR in outbound calls to collect customer satisfaction scores or conduct political polling.
- Appointment reminders: You can send automated reminders to customers before their scheduled visits to help avoid missed appointments and facilitate rescheduling.
- Lead assignment and lead routing: For inbound sales calls, you can set up an IVR menu with a set of qualifying questions to discover a customer’s interests, then redirect their call to a representative based on their responses.
This guide shows how to build an IVR menu system on the Plivo platform, either by using our PHLO visual workflow builder or our APIs and XML documents. Follow the instructions in one of the tabs below.
You can create and deploy a workflow to implement an IVR system with a few clicks on the PHLO canvas.
Prerequisites
To get started, you need a Plivo account — sign up with your work email address if you don’t have one already. To receive incoming calls, you must have a voice-enabled Plivo phone number. You can rent numbers from the Numbers page of the Plivo console, or by using the Numbers API.
Create the PHLO
To create a PHLO, visit the PHLO page of the Plivo console. If this is your first PHLO, the PHLO page will be empty.
- Click CREATE NEW PHLO.
- In the Choose your use case pop-up, click Build my own. The PHLO canvas will appear with the Start node.
Note: The Start node is the starting point of any PHLO. It lets you trigger a PHLO to start upon one of three actions: incoming SMS message, incoming call, or API request.
-
Click the Start node to open the Configuration tab, then enter information that other nodes can retrieve in the API Request section — in this case, the From and optionally To numbers for the IVR system.
-
From the list of components on the left side, drag and drop the IVR Menu component onto the canvas. When a component is placed on the canvas it becomes a node.
-
Draw a line to connect the Start node‘s Incoming Call trigger state to the IVR Menu node.
-
In the Configuration tab at the right of the canvas, configure the choices for the IVR menu. For this example, select 1 and 2 as allowed choices. Enter a message to play to the user in the Speak Text box.
- Once you’ve configured the node, save the configuration by clicking Validate. Do the same for each node as you go along.
-
Drag and drop two instances of the Call Forward component onto the canvas. Rename them Connect_to_Support and Connect_to_Sales. Draw lines to connect the IVR Menu node‘s 1 and 2 trigger states to the new nodes.
-
Configure each Call Forward node to select the From number using a variable. PHLO will get the number from the key/value pairs set in the Start node. Enter two curly brackets to view all available variables, and choose the appropriate one. For the To number, either enter a fixed number directly into the To field, or use a variable that you configured in the Start node.
-
Drag and drop two instances of the Play Audio component onto the canvas. Rename the two nodes No_Input_Prompt and Invalid_Input_Prompt and configure each to speak a fixed message for callers to hear when they enter no input or invalid input. Draw lines from the IVR Menu node‘s No Input and Wrong Input trigger states to the respective nodes, then draw lines from the Prompt Completed trigger states of the new nodes back to the IVR Menu node, to give callers another chance to enter a menu choice.
- Give the PHLO a name by clicking in the upper left, then click Save.
Your complete PHLO should look like this.
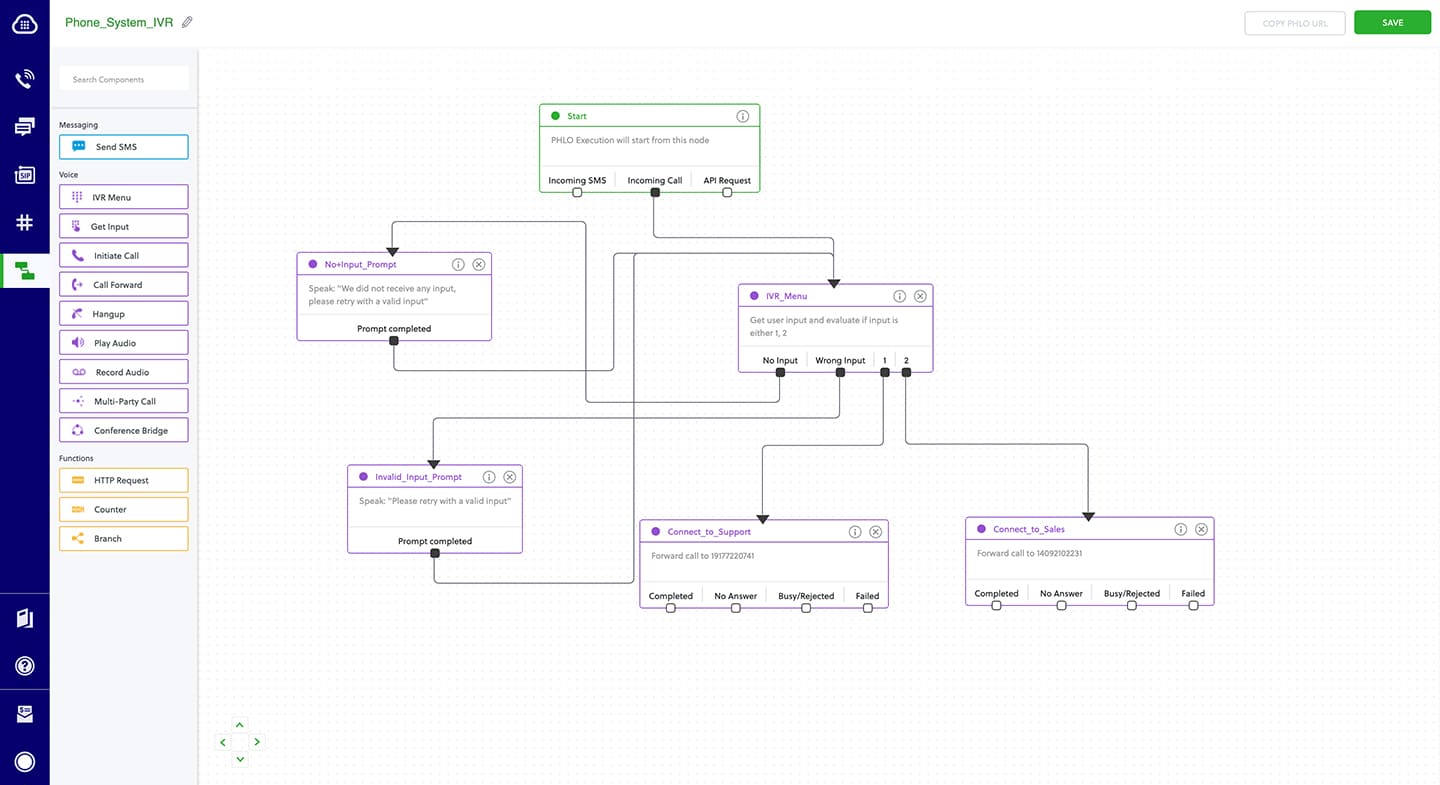
Assign the PHLO to a Plivo number
Once you‘ve created and configured your PHLO, assign it to a Plivo number.
- On the Numbers page of the console, under Your Numbers, click the phone number you want to use for the PHLO.
- In the Number Configuration box, select PHLO from the Application Type drop-down.
- From the PHLO Name drop-down, select the PHLO you want to use with the phone number, then click Update Number.
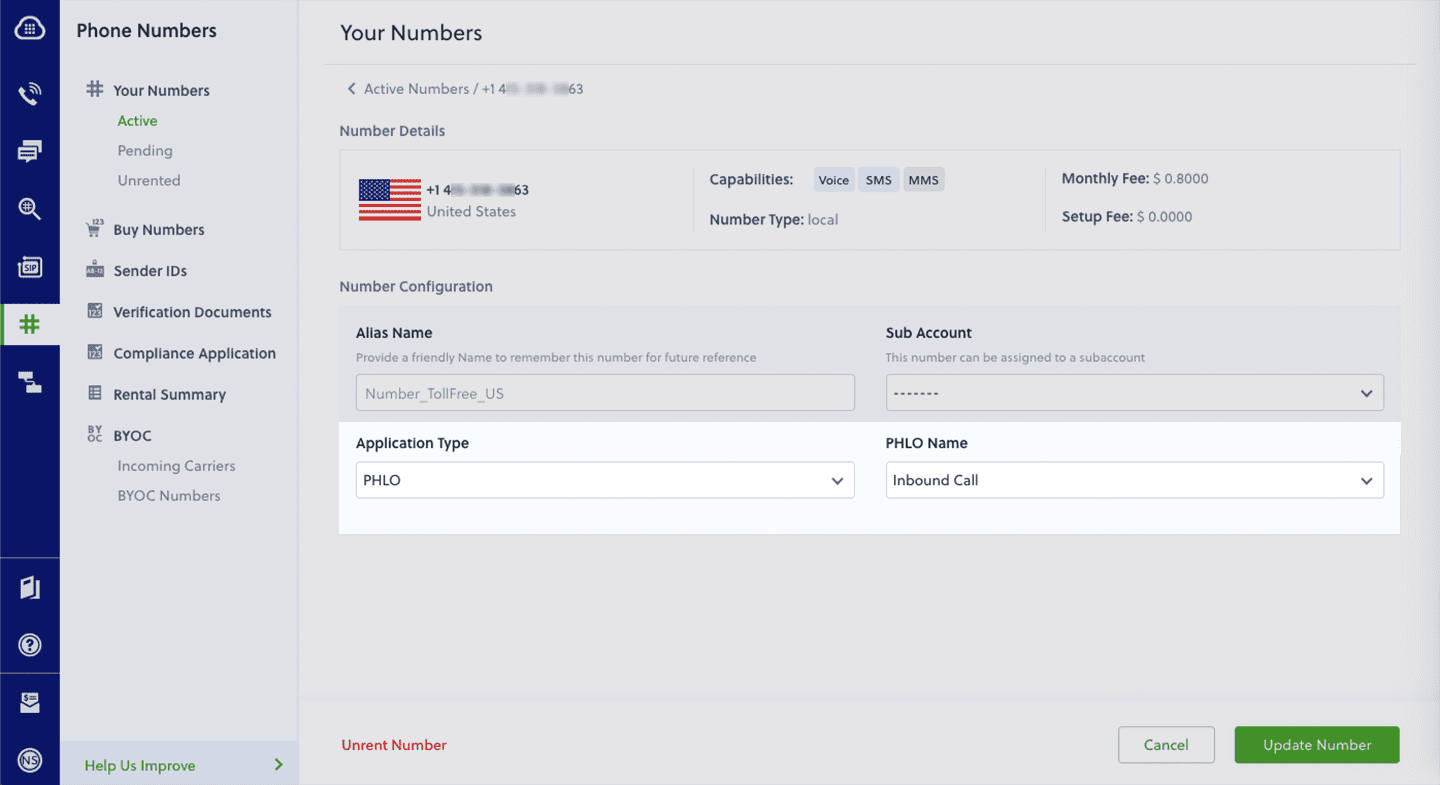
Test
You can now call your Plivo phone number and see how the IVR system works.
For more information about creating a PHLO application, see the PHLO Getting Started guide. For information on components and their variables, see the PHLO Components Library.
Here‘s how to implement an IVR system using XML.
How it works
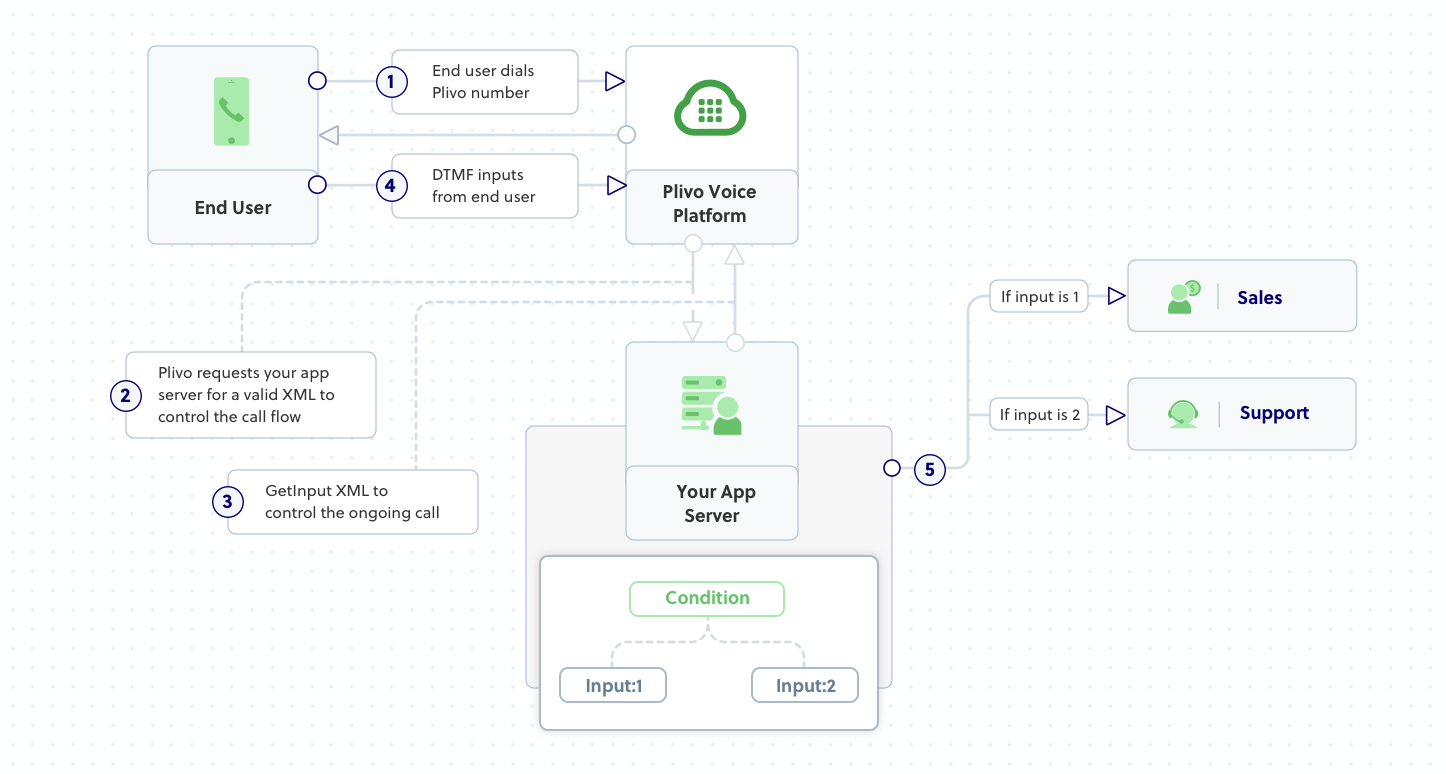
Prerequisites
To get started, you need a Plivo account — sign up with your work email address if you don’t have one already. You must have a voice-enabled Plivo phone number to receive incoming calls; you can rent numbers from the Numbers page of the Plivo console, or by using the Numbers API. If this is your first time using Plivo APIs, follow our instructions to set up a .NET development environment and a web server and safely expose that server to the internet.
Create an MVC controller to implement IVR
In Visual Studio, create a controller called IvrController.cs and paste into it this code.
1
2
3
4
5
6
7
8
9
10
11
12
13
14
15
16
17
18
19
20
21
22
23
24
25
26
27
28
29
30
31
32
33
34
35
36
37
38
39
40
41
42
43
44
45
46
47
48
49
50
51
52
53
54
55
56
57
58
59
60
61
62
63
64
65
66
67
68
69
70
71
72
73
74
75
76
77
78
79
80
81
82
83
84
85
using System;
using Plivo.XML;
using Microsoft.AspNetCore.Mvc;
using System.Collections.Generic;
using System.Diagnostics;
namespace Ivrphonetree.Controllers
{
public class IvrController : Controller
{
// Message that Plivo reads when the caller dials in
String IvrMessage = "Welcome to the demo. Press 1 to contact sales. Press 2 to contact support";
// Message that Plivo reads when the caller does nothing
String NoinputMessage = "Sorry, I didn't catch that. Please hang up and try again";
// Message that Plivo reads when the caller enters an invalid number
String WronginputMessage = "Sorry, that's not a valid entry";
// Sales Phone Number
String salesPhoneNumber = "+15671234567";
// Support Phone number
String supprtPhoneNumber = "+15671234578";
// GET: /<controller>/
public IActionResult Index()
{
var resp = new Response();
Plivo.XML.GetInput get_input = new
Plivo.XML.GetInput("",
new Dictionary<string, string>()
{
{"action", "https://<yourdomain>.com/ivr/firstbranch/"},
{"method", "POST"},
{"digitEndTimeout", "5"},
{"inputType", "dtmf"},
{"redirect", "true"},
});
resp.Add(get_input);
get_input.AddSpeak(IvrMessage,
new Dictionary<string, string>() { });
resp.AddSpeak(NoinputMessage,
new Dictionary<string, string>() { });
var output = resp.ToString();
return this.Content(output, "text/xml");
}
// First branch of IVR phone tree
public IActionResult FirstBranch()
{
String digit = Request.Query["Digits"];
Debug.WriteLine("Digit pressed : {0}", digit);
var resp = new Response();
if (digit == "1")
{
String getinput_action_url = "https://<yourdomain>.com/ivr/secondbranch/";
Plivo.XML.Dial dial = new Plivo.XML.Dial(new
Dictionary<string, string>() );
dial.AddNumber(salesPhoneNumber,
new Dictionary<string, string>() { });
resp.Add(dial);
}
else if (digit == "2")
{
Plivo.XML.Dial dial = new Plivo.XML.Dial(new
Dictionary<string, string>() );
dial.AddNumber(supprtPhoneNumber,
new Dictionary<string, string>() { });
resp.Add(dial);
}
else
{
// Add Speak XML tag
resp.AddSpeak(WronginputMessage,new Dictionary<string, string>() { });
}
Debug.WriteLine(resp.ToString());
var output = resp.ToString();
return this.Content(output, "text/xml");
}
}
}
Before starting the application, edit Properties/launchSettings.json and set the applicationUrl as
"applicationUrl": "http://localhost:5000/"
Run the project and you should see your basic server application in action at http://localhost:5000/ivr/.
Set up ngrok to expose your local server to the internet.
Create a Plivo application
Associate the MVC controller you created with Plivo by creating a Plivo application. Visit Voice > Applications in the Plivo console and click on Add New Application, or use Plivo’s Application API.
Give your application a name — we called ours Phone IVR. Enter the server URL you want to use (for example https://<yourdomain>.com/ivr/) in the Answer URL field and set the method to GET. Click Create Application to save your application.
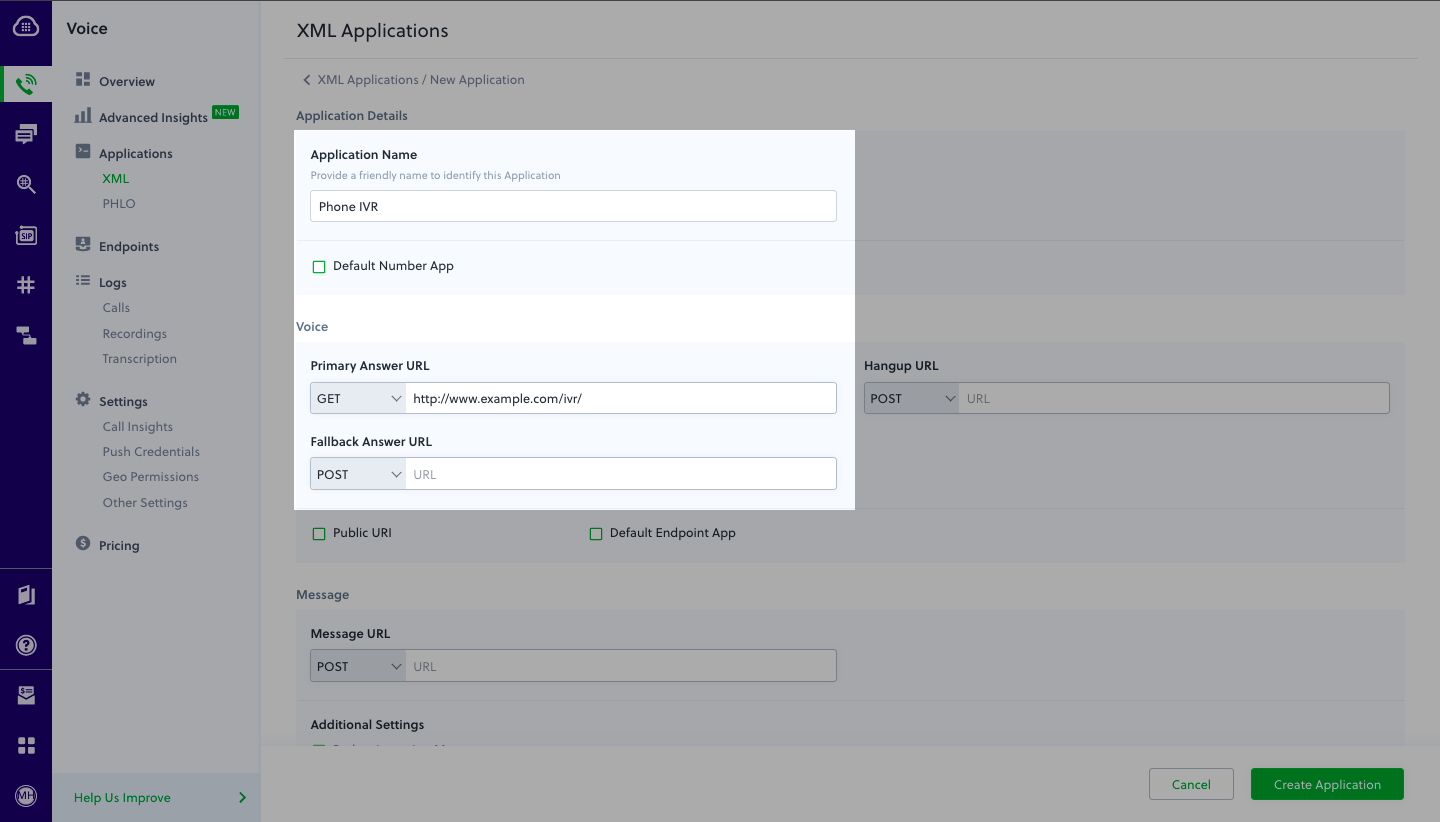
Assign a Plivo number to your application
Navigate to the Numbers page and select the phone number you want to use for this application.
From the Application Type drop-down, select XML Application.
From the Plivo Application drop-down, select Phone IVR (the name we gave the application).
Click Update Number to save.
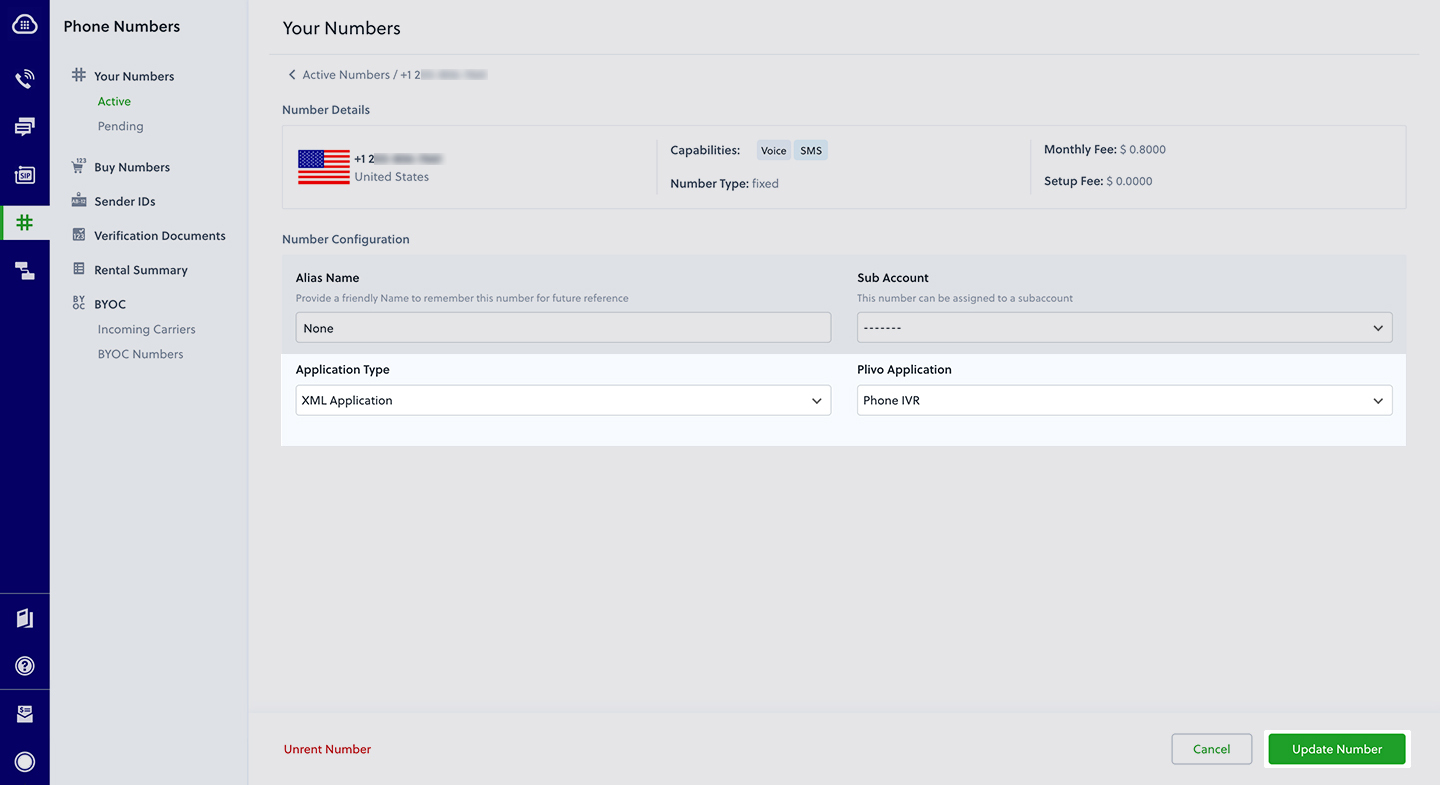
Test
Make a call to your Plivo phone number and see how the IVR application works.
